L’offre Téléfoot + Netflix n’est pas proposée pour le moment aux abonnés Free. Il est toutefois possible d’en profiter pour ceux disposant d’une Freebox Pop et mini 4K, à travers l’application désormais disponible sur Android TV.
À la suite d’un accord signé avec Mediapro, la chaîne Téléfoot est arrivée fin août sur les Freebox. Elle est disponible sur le canal 43 ou le canal 107 pour la version 4K. Les abonnés ne se voient toutefois proposer que l’abonnement à 25,90 euros par mois avec un engagement de 12 mois et l’abonnement à 29,90 euros par mois sans engagement, avec une inscription passant seulement par l’interface TV, comme l’a confirmé l’opérateur. De plus, pas d’offre Téléfoot + Netflix à 29,99 euros par mois. Free a aussi annoncé l’impossibilité pour les abonnés Freebox disposant d’un abonnement Netflix dans leur forfait Freebox de lier leur abonnement Netflix avec celui de Téléfoot.
Il existe toutefois une alternative officielle permettant aux abonnés Freebox Pop et Freebox mini 4K sous Android TV de bénéficier de ce pack attrayant. En effet, l’application Téléfoot est désormais disponible sur le Play Store. Première constatation : celle-ci ne permet pas de souscrire directement un abonnement Téléfoot, mais permet une simple connexion au service avec ses identifiants. Par conséquent, pour accéder au pack Téléfoot + Netflix en étant abonné Freebox Pop et Freebox mini 4K, il suffit de s’abonner au pack Téléfoot + Netflix depuis le site Internet de Téléfoot et d’entrer ensuite les identifiants depuis l’application Téléfoot préalablement téléchargée.
L’offre Téléfoot + Neftlix est soumise à un engagement d’un an. Incluant l’offre Netflix dans sa version Standard (2 écrans en simultané et HD) à 11,90 euros par mois, elle ramène le coût de l’offre Téléfoot (Ligue 1, Ligue 2, Ligue des Champions et Europa League pendant un an sur tous les écrans, avec 4K) à 18 euros, au lieu de 25,90 euros. Pour ceux déjà abonnés à Netflix, il est d’ailleurs recommandé d’utiliser la même adresse e-mail pour créer son compte Téléfoot. La facture sera alors gérée par Mediapro.
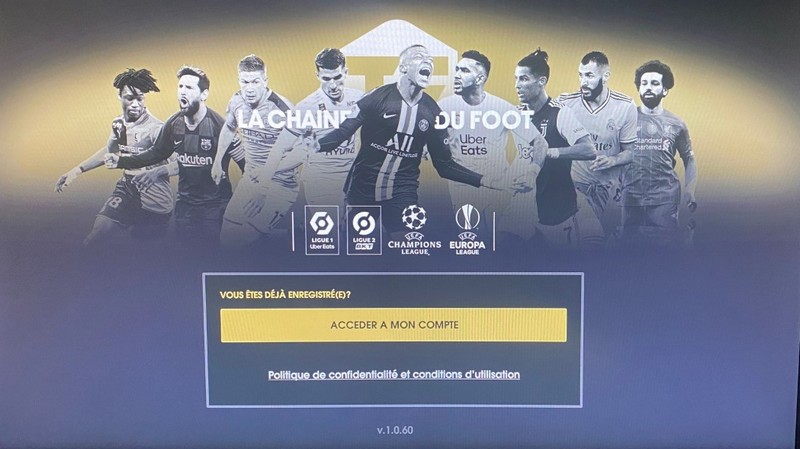
Des accords trouvés avec Bouygues Telecom et SFR, mais pas encore avec Orange
Pour rappel, la chaîne Téléfoot de Mediapro proposera en direct et en exclusivité l’essentiel de la Ligue 1, soit 80% des matchs, dont les dix plus grandes affiches et le match du dimanche soir. Le tout avec une offre magazine étoffée, en semaine et le week-end, incluant le grand magazine du dimanche soir et l’éclairage des plus grands experts. La chaîne diffusera également 8 rencontres par journée de Ligue 2.
Mediapro a également signé pour la distribution sur les box de Bouygues Telecom et SFR. Les négociations sont toujours en cours avec Orange.

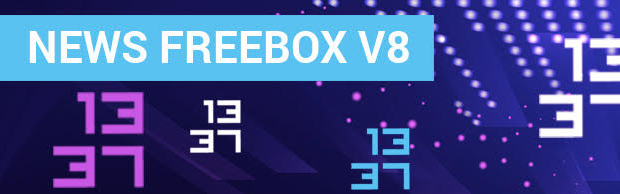
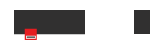
-8b38574.jpg)
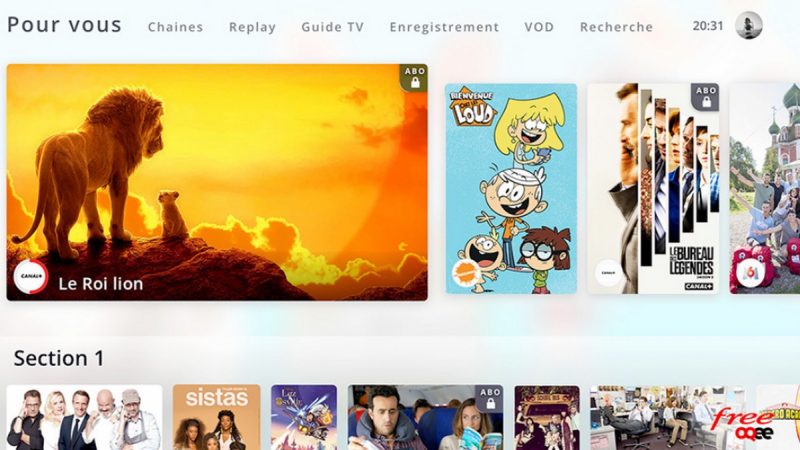
.jpg)
.jpg)
.jpg)
.jpg)
.jpg)
.jpg)
.jpg)
.jpg)
.jpg)
.jpg)
.jpg)
.jpg)
.jpg)
.jpg)
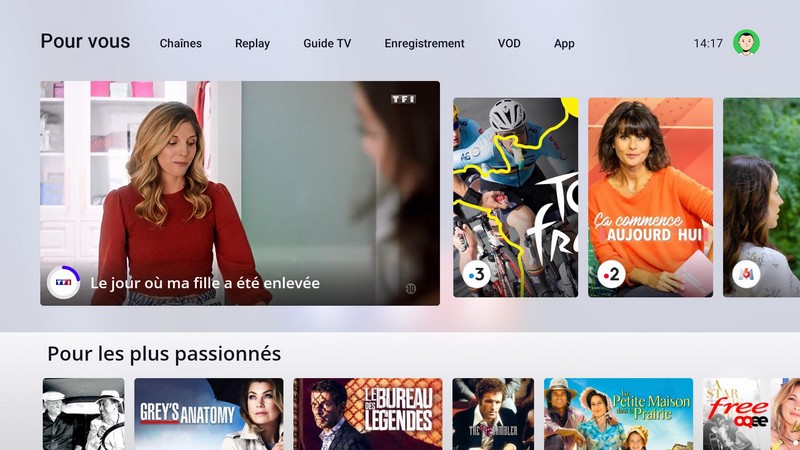
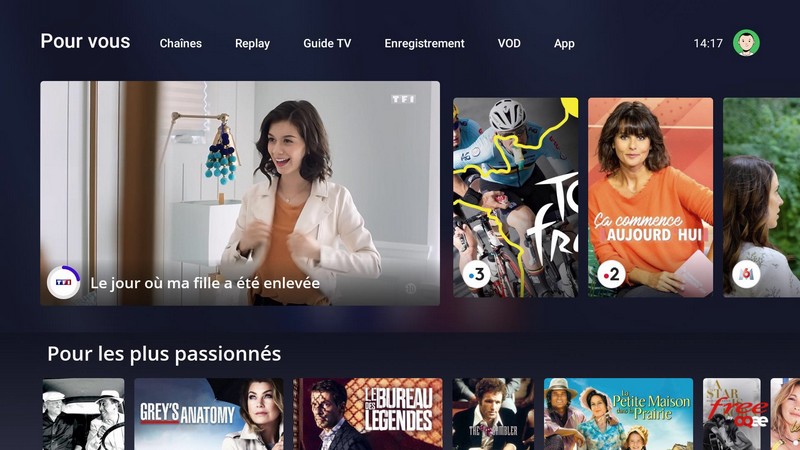
.jpg)
.jpg)
-8b38574.jpg)
-8b38574.jpg)
(1).PNG)
.PNG)
.PNG)
.PNG)
.PNG)
.PNG)
.PNG)
.PNG)
.PNG)
(1).PNG)
.PNG)
.PNG)
.PNG)
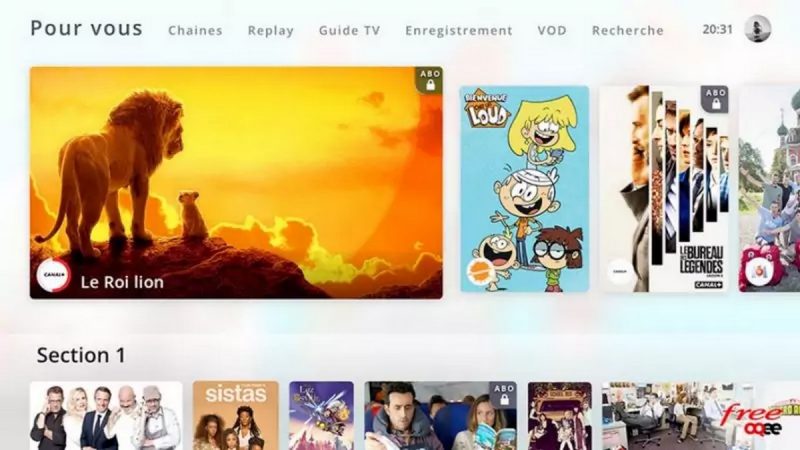
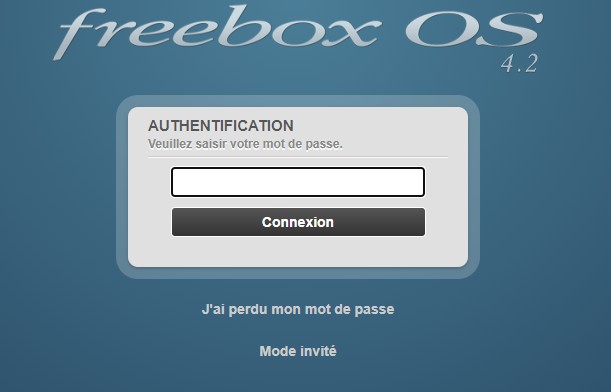
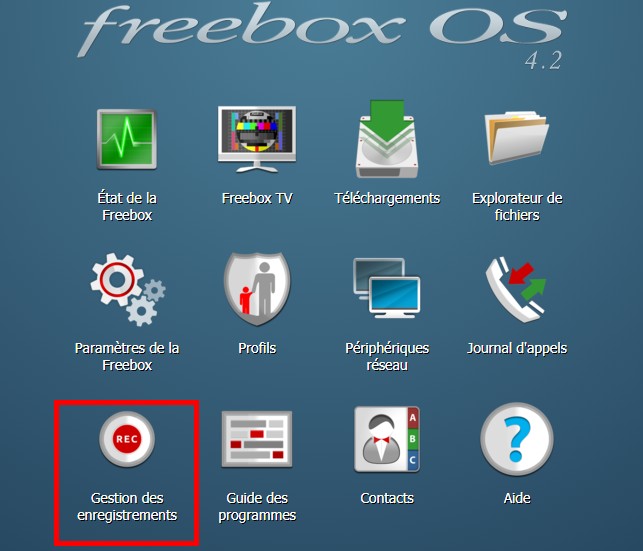
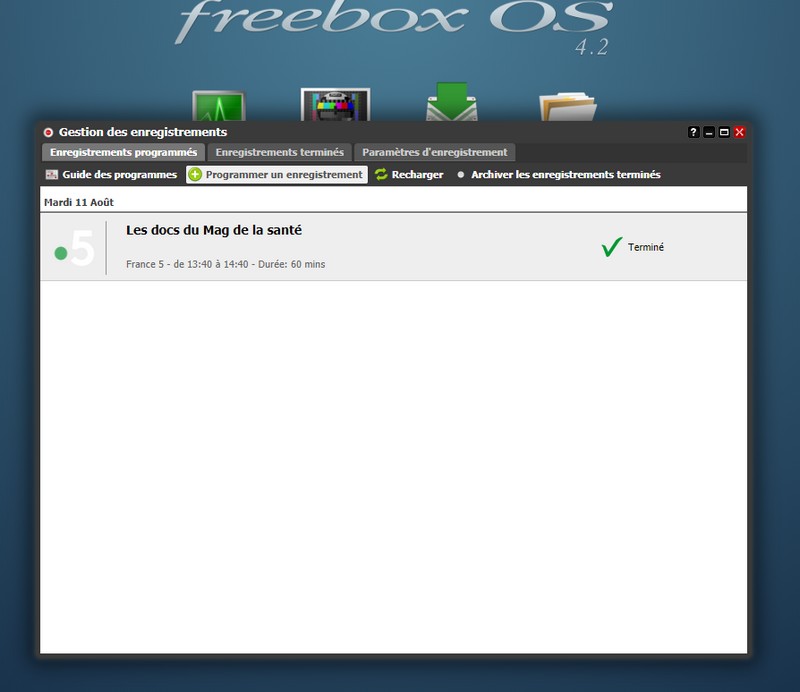
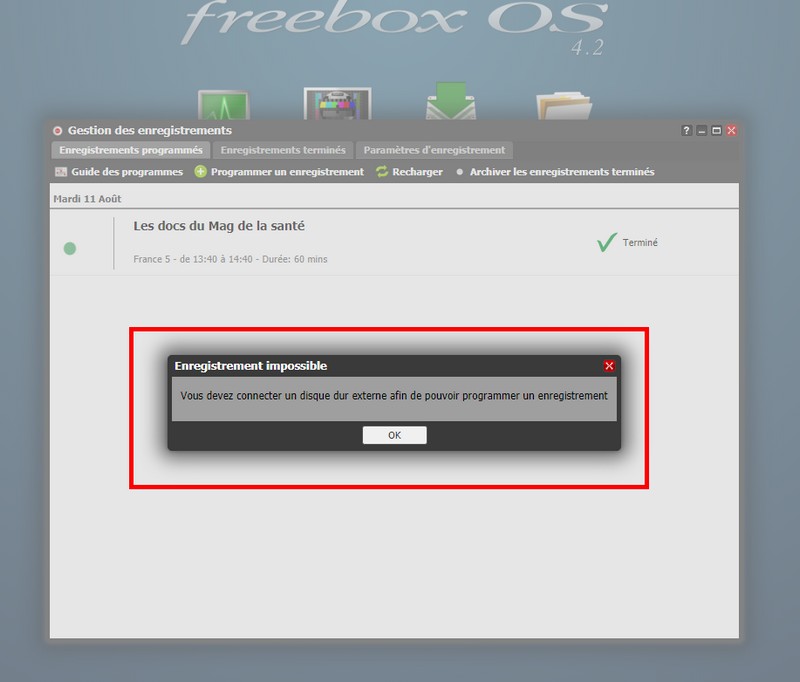
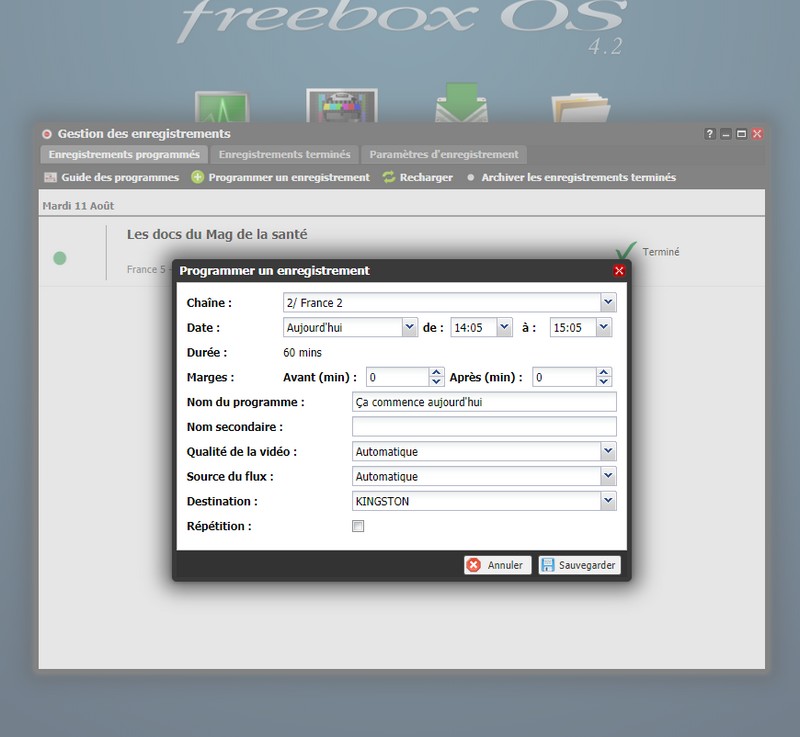
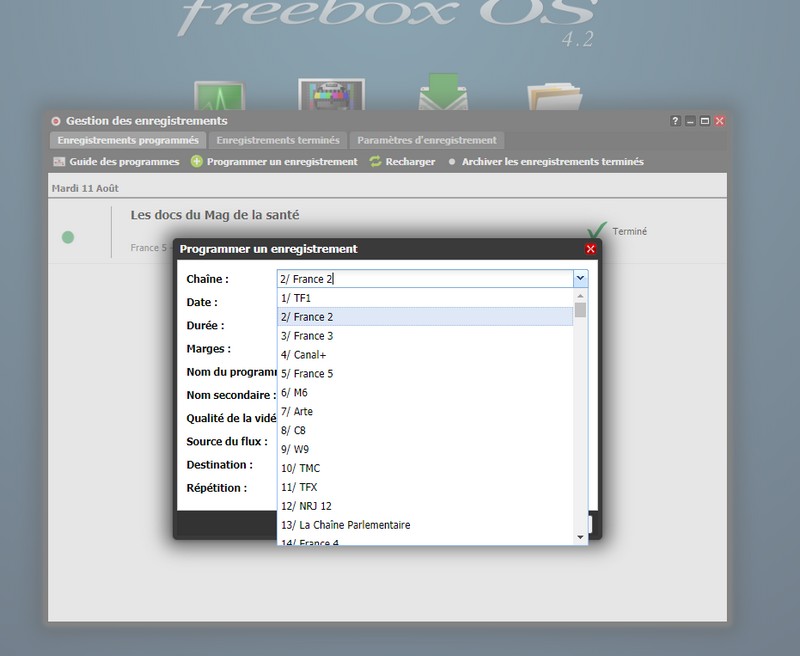
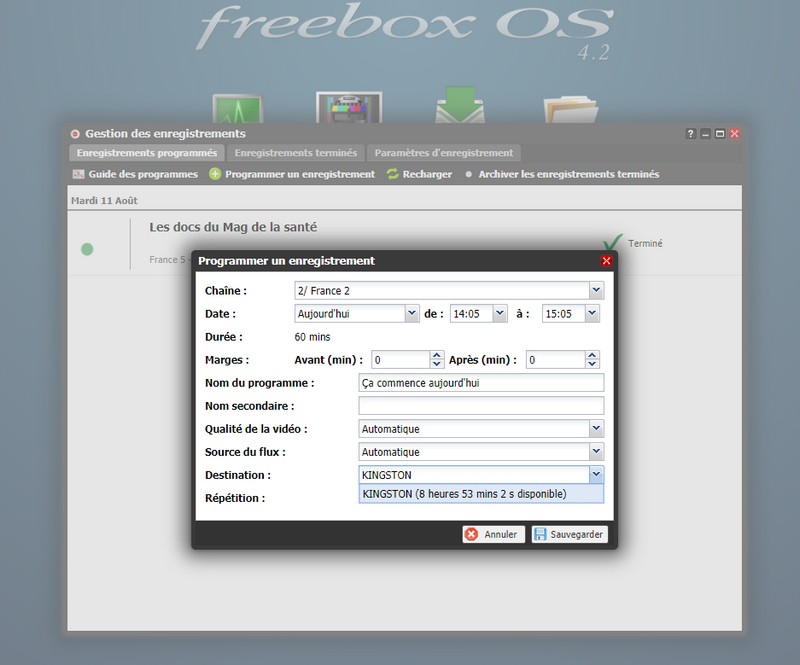
.jpg)
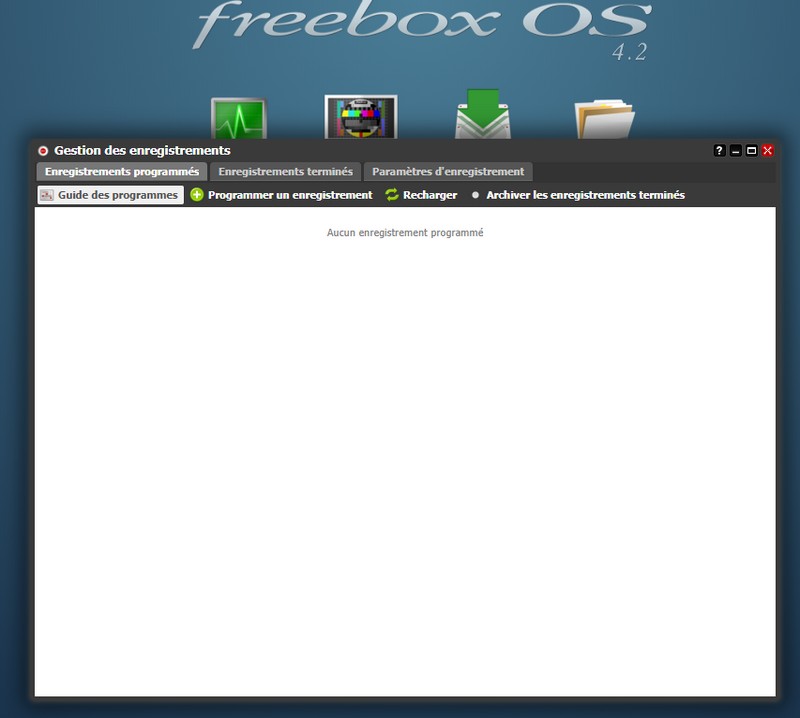

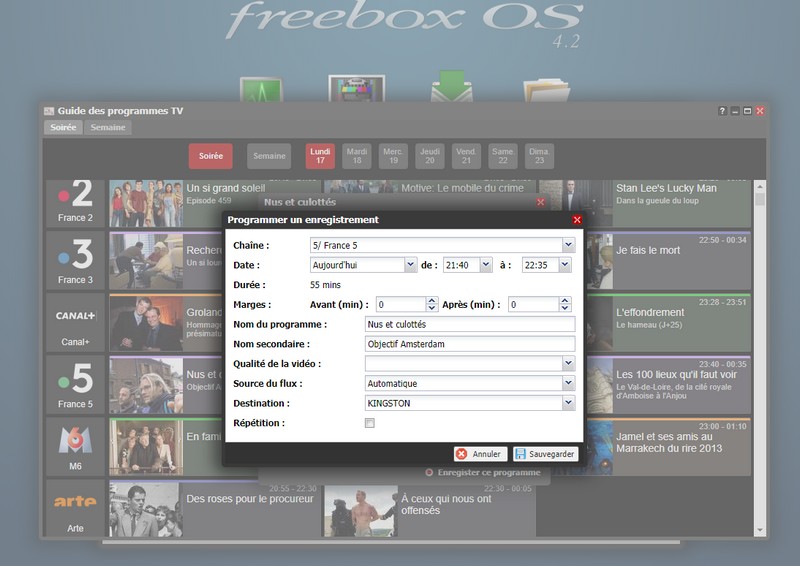
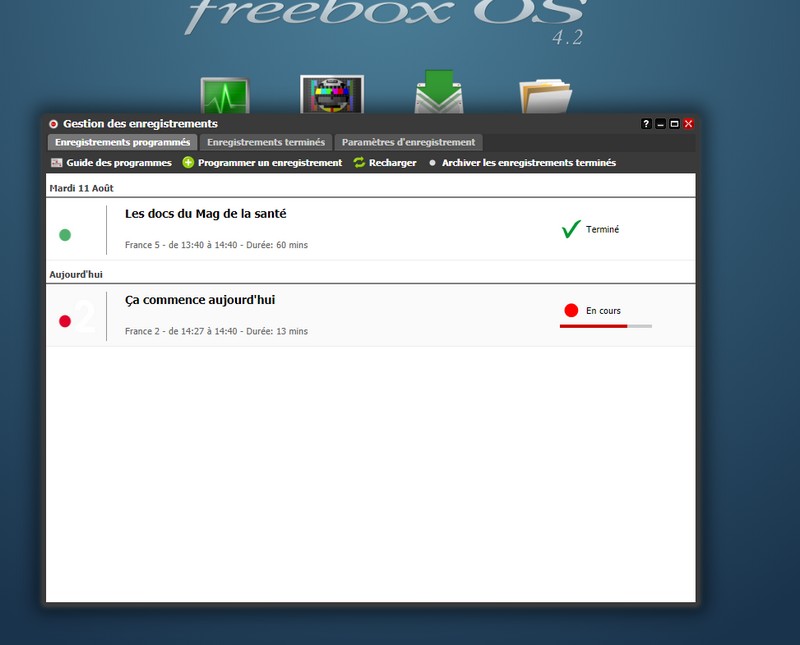
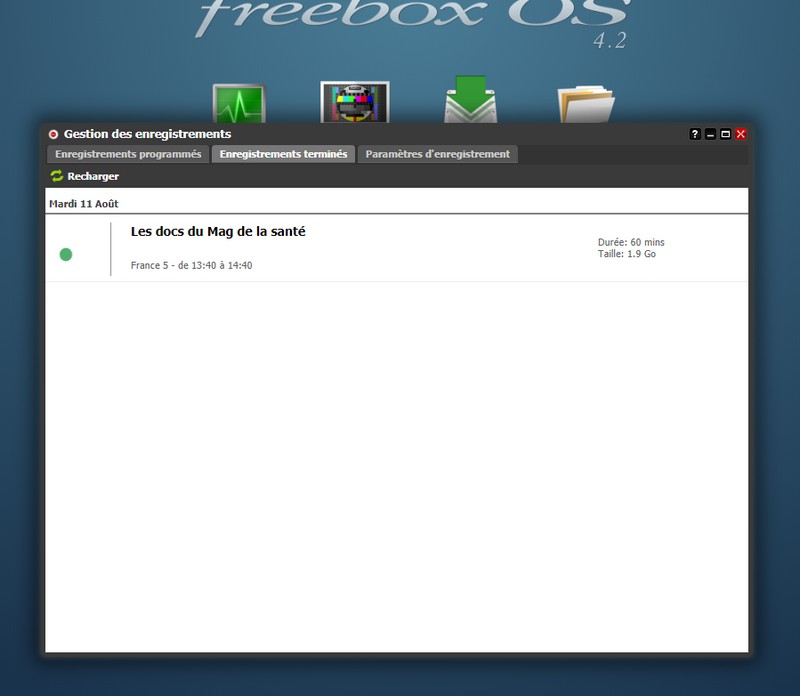
-8b38574.jpg)
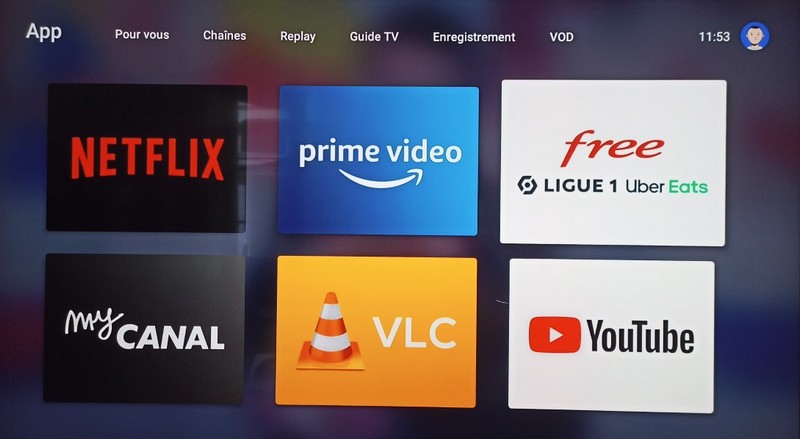
.jpg)
-8b38574.jpg)
.JPG)
.JPG)
.jpg)
.JPG)
.JPG)
.JPG)
.JPG)
.JPG)
.JPG)
.JPG)
.JPG)
.JPG)
.JPG)
(1).JPG)
.JPG)
.JPG)
.JPG)
(1).JPG)
(1).JPG)
.JPG)
.JPG)
-8b38574.jpg)
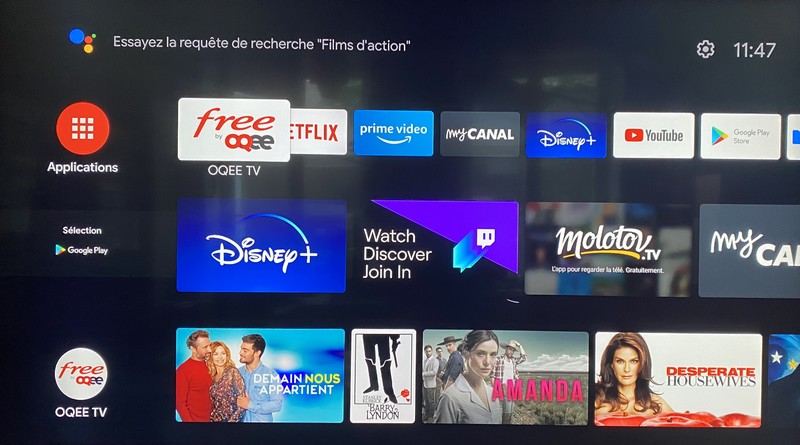
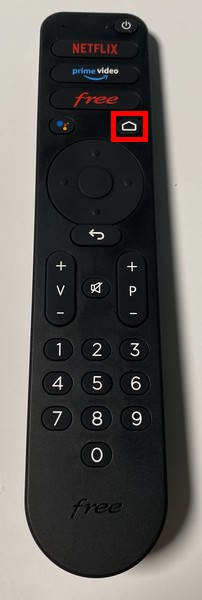
.JPG)
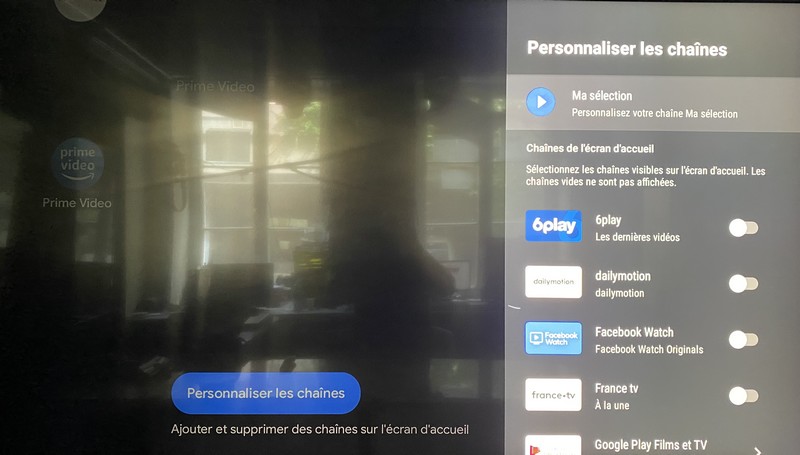
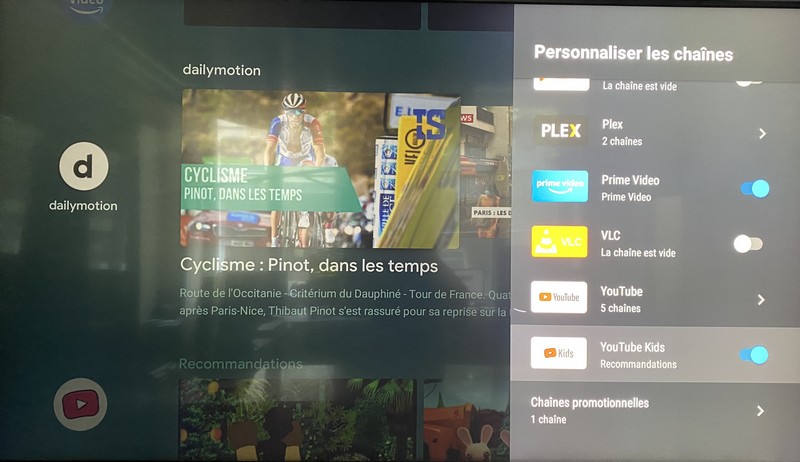
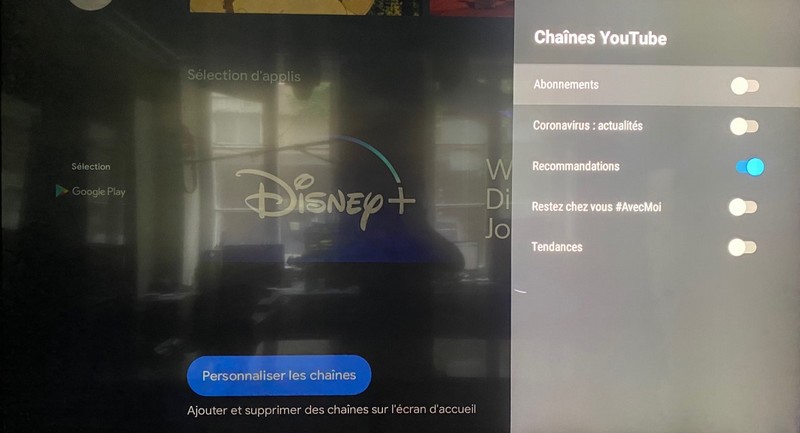
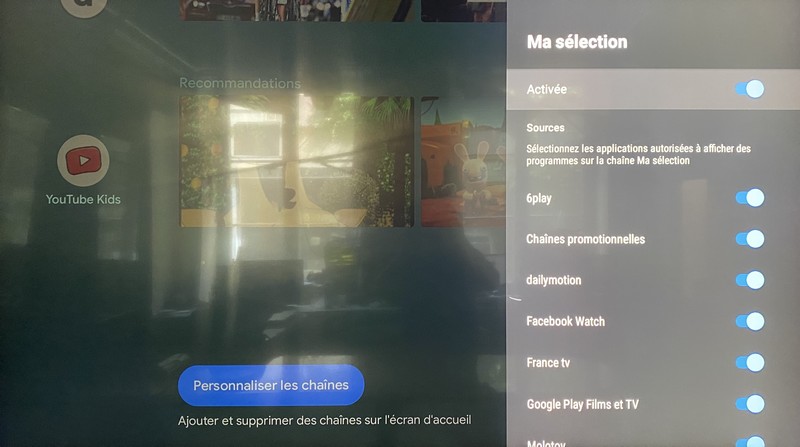
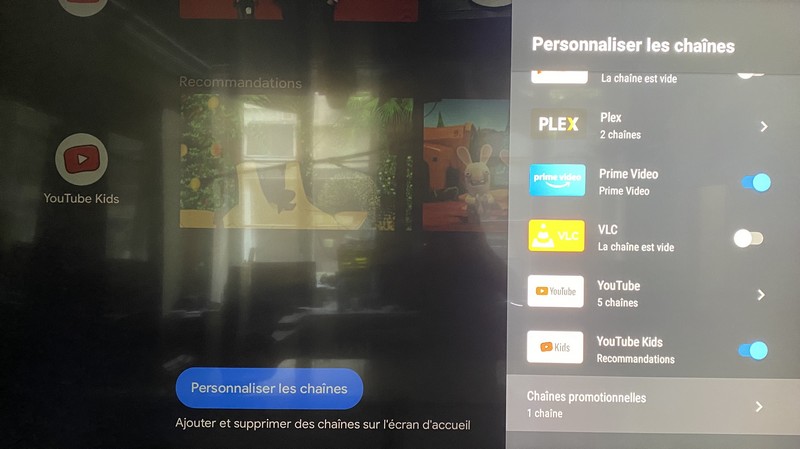
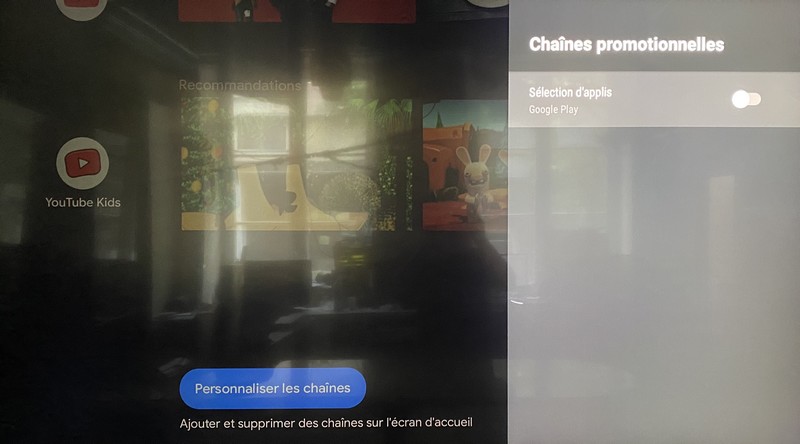
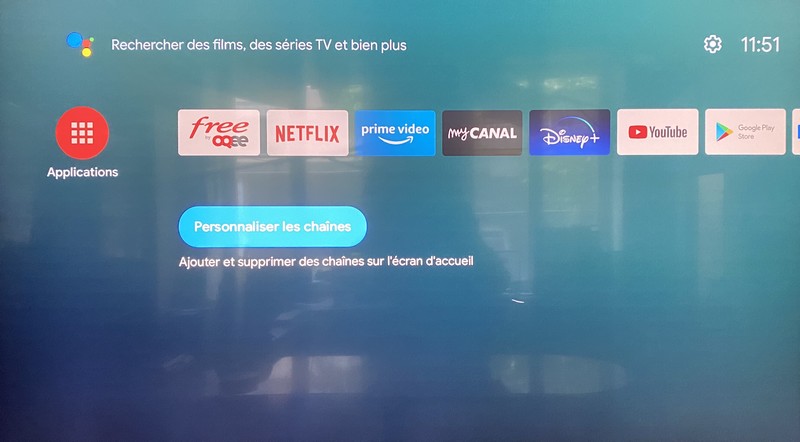
.JPG)
(2).JPG)
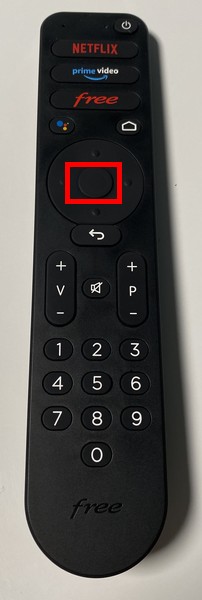
.JPG)
.JPG)

-8b38574.jpg)
.JPG)
.jpg)
.JPG)
.JPG)
.JPG)
(1).JPG)
.JPG)
.jpg)
.JPG)
.JPG)
.JPG)
.JPG)
.JPG)
.JPG)
.JPG)
.JPG)
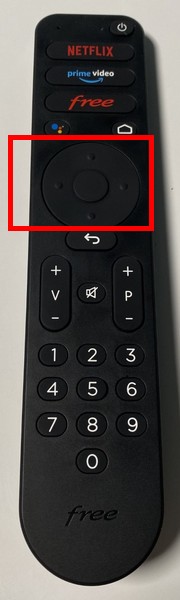
.JPG)
.jpg)
.JPG)