Google propose une nouvelle interface pour la télévision connectée. Voici comment l’installer sur le player de la Freebox Pop.
Avec sa dernière clé multimédia Chromecast, Google propose une nouvelle interface baptisée Google TV qui arrivera plus tard sur les dispositifs de partenaires du géant californien, mais que l’on peut d’ores et déjà installer soi-même en passant par des fichiers APK, y compris sur le player de la Freebox Pop fraîchement lancée. Dans le cadre de ce tutoriel, Univers Freebox vous guide pas à pas pour installer et profiter de la nouvelle interface.
Préparer le terrain (partie 1) : récupérer les fichiers APK
Pour commencer, il va falloir récupérer les fichiers APK nécessaires, notamment celui servant à l’installation de l’interface Google TV. Il vaut aussi récupérer l’APK de Google Base.
Après les avoir téléchargés, transférez-les sur une clé USB ou un disque dur USB.
.jpg)
Préparer le terrain (partie 2) : installer un gestionnaire de fichiers sur le player Pop
Nous allons maintenant installer un gestionnaire de fichiers. Pour le test, nous avons retenu “File Commander”, car simple et traduit en français. Il suffit de lancer une recherche sur le Play Store et de lancer l’installation.
.jpg)
Préparer le terrain (partie 3) : autoriser l’installation de fichiers APK
Il va ensuite falloir permettre l’installation de ces fichiers APK, sachant qu’ils proviennent d’une autre source que le Play Store, qui est le store officiel.
Depuis la Home Android, accédez aux paramètres grâce à l’icône en forme de roue dentée en haut à droite.
.jpg)
Allez ensuite dans “Préférences relatives à l’appareil”, puis “Sécurité et restrictions” et “Sources inconnues”.
.jpg)
À partir de là, vous pourrez autoriser les installations depuis le gestionnaire de fichiers File Commander installé un peu plus tôt, ou celui que vous comptez utiliser.
.jpg)
Installer Google TV et Google Base.
APK récupérés, gestionnaire de fichier installé et restriction levée, il est temps à présent d’installer les APK.
Commencez tout d’abord par connecter votre clé USB ou disque USB au port USB de player Pop, afin de pouvoir accéder à son contenu, et donc aux fichiers APK, depuis l’écran de votre téléviseur.
.jpg)
.jpg)
Dans les deux cas, il suffit de cliquer sur le fichier et de cliquer sur “Installer”.
(1).jpg)
À chaque fois, l’installation vous sera confirmée par une fenêtre au premier plan.
.jpg)
Désactiver l’interface Android TV
Les fichiers sont désormais installés. Il va falloir désactiver l’interface Android TV afin de laisser place à Google TV.
Cela passe par le smartphone ou la tablette, où il faudra installer l’application “Remode ADB Shell” disponible gratuitement sur le Play Store.
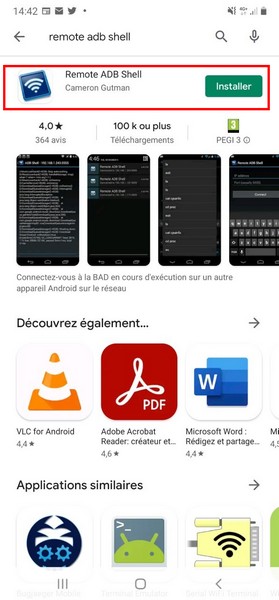
Une fois lancée, l’application vous demande l’adresse IP pour se connecter au Player. Pour trouver cette info, accédez aux paramètres du player Freebox Pop grâce à l’icône en forme de roue dentée en haut à droite sur la Home Android, avant d’aller dans “À propos”, “État” et “Adresse IP”.
(1).jpg)
De retour dans l’application “Remode ADB Shell” sur votre smartphone ou tablette, saisissez cette adresse et validez.
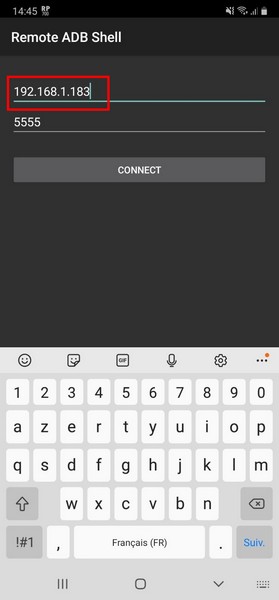
Une confirmation sera demandée côté player, via le téléviseur donc, avant l’établissement de la connexion entre votre smartphone ou tablette et votre player Freebox Pop.
(1).jpg)
Une fois la connexion établie, retournez dans l’application mobile et à saisir la commande suivante (vous pouvez la copier/coller, c’est plus simple) : pm uninstall –user 0 com.google.android.tvlauncher.
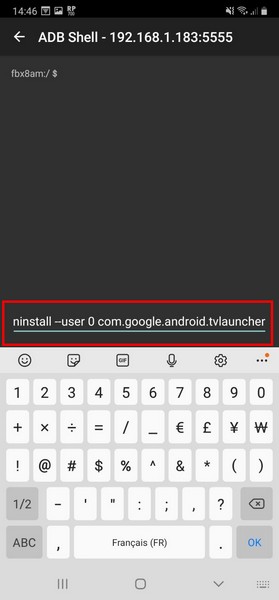
Il ne reste alors qu’à appuyer sur le bouton Home de la télécommande (celui en forme de maison). Vous voilà avec la toute nouvelle interface Google TV.
.jpg)
Quelles possibilités avec la nouvelle interface ?
Le changement saute vite aux yeux puisqu’on passe de bandeaux proposant les contenus des applications, à des onglets “Pour vous”, “Films”, “Séries, Applications” et “Bibliothèques” regroupant les contenus provenant de différentes plates-formes telles que YouTube, Netflix, Prime Video, Disney+, myCANAL ou le Play Store. Ces contenus sont organisés selon différents filtres : nouveautés, popularité ou genre dans le cas des films ; déjà installés, divertissement, jeux incontournables dans le cas des applications).
En cliquant sur la fiche d’un film par exemple, on se voit proposer l’abonnement au service qui propose ce contenu ou les prix à l’achat et à la location dans le cas d’un contenu disponible sur le Play Store. Dans le premier cas, cela charge en fait l’application avec le contenu, si on est déjà inscrit et si les identifiants sont déjà rentrés.
Ci-dessous, un exemple avec un contenu proposé sur Netflix, dont l’application était installée et les identifiants déjà rentrés :
(1).jpg)
La partie supérieure des fiches de contenu indique également le type de contenu, l’année, la durée et le résumé. La partie centrale contient des boutons pour un ajout à la liste de favoris ou indiquer un contenu déjà vu. Plus bas encore dans les fiches, il y a des recommandations pour ceux qui pourraient vous plaire si vous avez aimé ce contenu.
.jpg)
Des onglets “Rechercher” et “Bibliothèque” permettent enfin de chercher un contenu en particulier et de retrouver vos contenus favoris (ceux pour lesquels vous avez cliqué sur “Ma liste”)
VERDICT
Durant nos tests, l’interface Google TV s’est montrée réactive et nous avions accès aux contenus des services auxquels nous étions abonnés. Par rapport à l’ancienne interface, nous avons trouvé l’organisation claire et intuitive. L’organisation par thématique plutôt que par plate-forme incite par ailleurs à la découverte de nouveaux services.
.jpg)

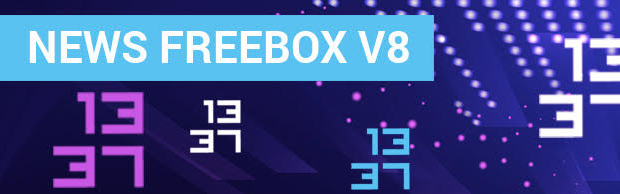
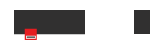
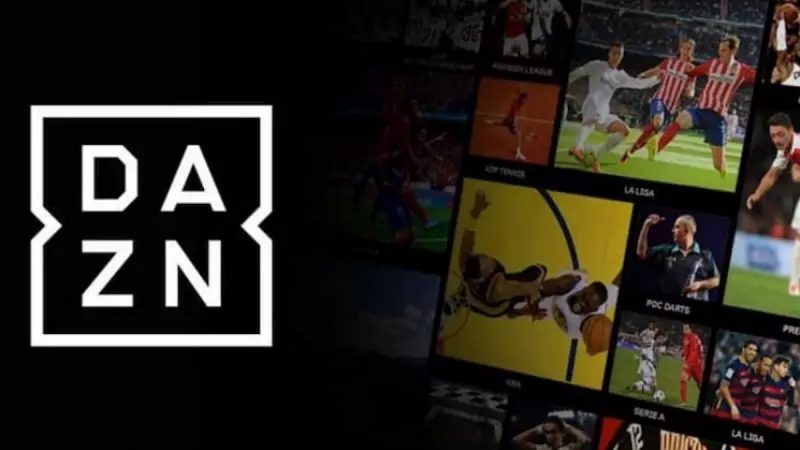

.jpg)
.jpg)
.jpg)
.jpg)
.jpg)
.jpg)
.jpg)
.jpg)
-8b38574.jpg)
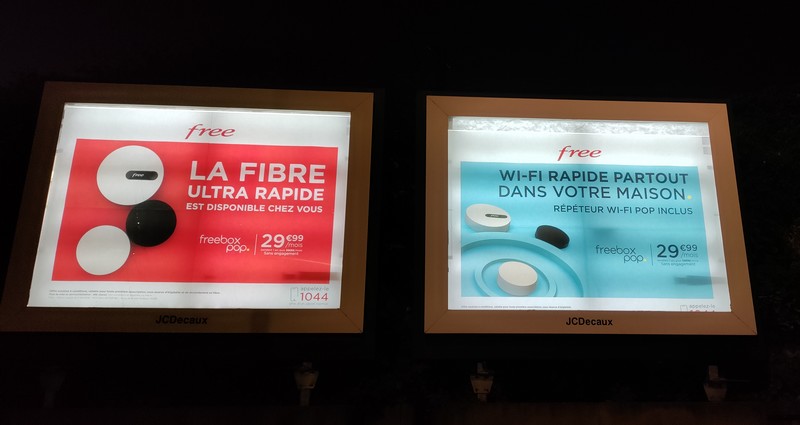

-8b38574.jpg)
(1).jpg)
.jpg)
.jpg)
.jpg)
.jpg)
.jpg)
.jpg)
.jpg)
.jpg)
.jpg)
-8b38574.jpg)


.jpg)
.jpg)
.jpg)
.jpg)
.jpg)
.jpg)
.jpg)
(1).jpg)
.jpg)
.jpg)
.jpg)
.jpg)
.jpg)
.jpg)
.jpg)
.jpg)
.jpg)
-8b38574.jpg)



-8b38574.jpg)
.jpg)
.jpg)
.jpg)
.jpg)
.jpg)
.jpg)
.jpg)
(1).jpg)
.jpg)
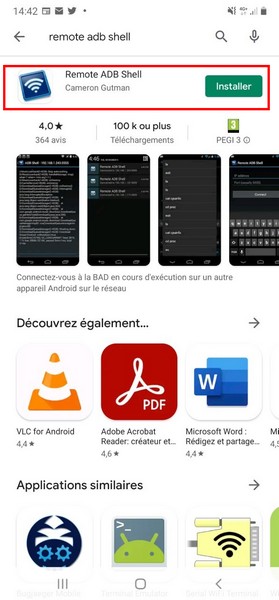
(1).jpg)
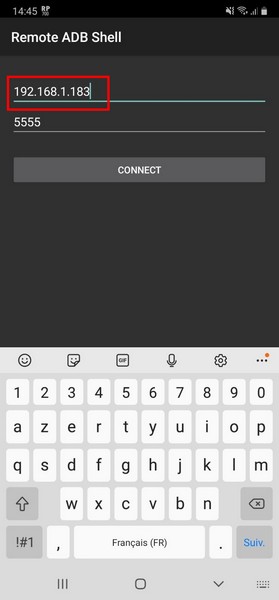
(1).jpg)
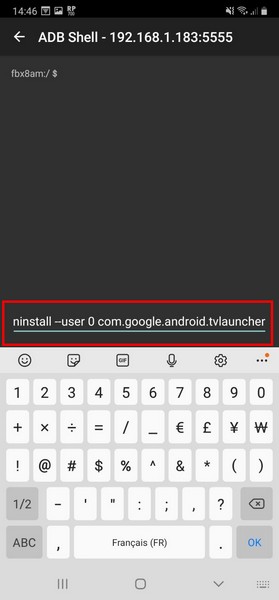
.jpg)
(1).jpg)
.jpg)
-8b38574.jpg)
-8b38574.jpg)
.jpg)
.jpg)